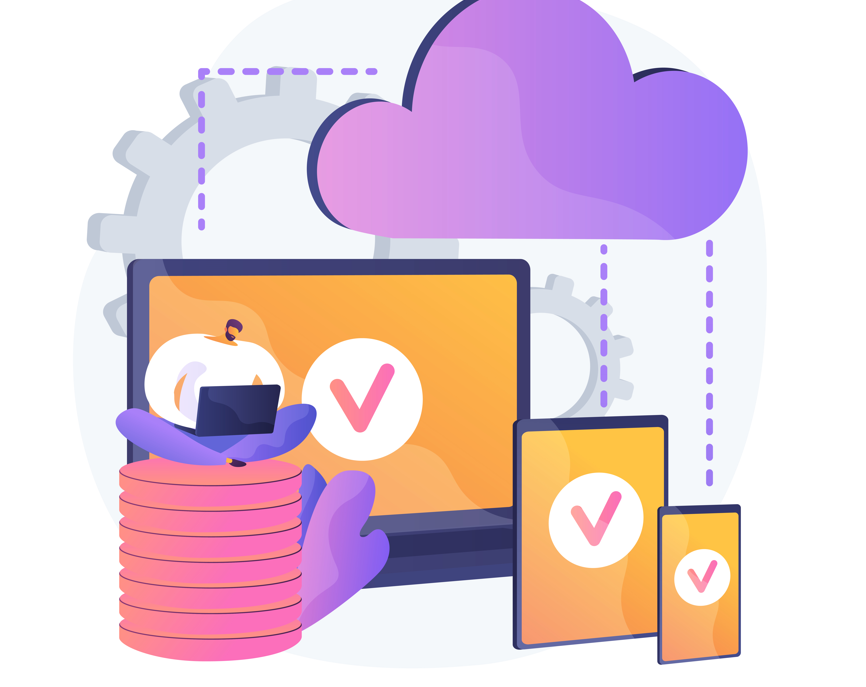Migrating databases can be a crucial task when moving your website or application to a new hosting environment. Using cPanel, a popular web hosting control panel, simplifies this process significantly. Here’s a step-by-step guide to migrating databases using cPanel.
Step 1: Preparation
Before beginning the migration, make sure you have the following:
- Access to both source and destination cPanel accounts.
- Backup of the database you are migrating. It’s always good to have a safety net in case something goes wrong.
- Access credentials (username and password) for both the old and new database systems.
Step 2: Exporting the Database from the Source cPanel for Migrating Databases
- Log in to the Source cPanel Account:
- Open your web browser and log in to the cPanel account from which you are exporting the database.
- Navigate to phpMyAdmin:
- In the cPanel dashboard, locate and click on the “phpMyAdmin” icon under the “Databases” section.
- Select the Database:
- In phpMyAdmin, you’ll see a list of databases on the left side. Click on the database you wish to export.
- Export the Database:
- Once the database is selected, click on the “Export” tab at the top of the phpMyAdmin interface.
- Choose the “Quick” export method for a simple export, or “Custom” if you want to configure specific options like the format or tables to export.
- Ensure the format is set to “SQL” (recommended).
- Click the “Go” button. This will generate a
.sqlfile and download it to your computer.
Step 3: Importing the Database to the Destination cPanel
- Log in to the Destination cPanel Account:
- Access the cPanel account where you want to import the database.
- Create a New Database:
- In the cPanel dashboard, go to the “MySQL Databases” section.
- Under “Create a New Database,” enter a name for the new database and click “Create Database.”
- Note the database name, as you’ll need it later.
- Create a Database User:
- Scroll down to the “MySQL Users” section.
- Add a new user by entering a username and a strong password. Click “Create User.”
- For Migrating Databases Next, assign this user to the new database. In the “Add User to Database” section, select the user and database you created and click “Add.”
- Assign all privileges to the user for the new database and click “Make Changes.”
- Navigate to phpMyAdmin:
- Back in the cPanel dashboard, find and click on the “phpMyAdmin” icon under the “Databases” section.
- Select the New Database:
- In phpMyAdmin, click on the newly created database from the list on the left.
- Import the Database:
- Click on the “Import” tab at the top of the phpMyAdmin interface.
- Click the “Choose File” button and select the
.sqlfile you downloaded during the export process. - Ensure the format is set to “SQL.”
- Click “Go” to begin the import process. This will upload and execute the SQL file, populating your new database with the data from the old one.
Step 4: Update Configuration Files
- Locate Configuration Files:
- Depending on your application or website, you might need to update configuration files to reflect the new database settings. Common files include
wp-config.phpfor WordPress orconfig.phpfor other CMSs.
- Depending on your application or website, you might need to update configuration files to reflect the new database settings. Common files include
- Update Database Connection Details:
- Open the configuration file and update the database name, username, and password to match those of the new database you created.
- Save and Upload:
- Save the changes and upload the updated configuration file to your server if necessary for Migrating Databases.
Step 5: Verify and Test
- Check Website/Application Functionality:
- Visit your website or application to ensure it’s working correctly with the new database. Look out for any errors or issues that may indicate problems with the migration.
- Test Database Operations:
- Perform a few operations that involve the database, like creating a new post or fetching data, to confirm everything is functioning as expected.
- Review Error Logs:
- If you encounter issues, check the error logs in cPanel for any clues about what might be wrong.
Conclusion
Migrating databases with cPanel is a straightforward process if you follow these steps carefully. By exporting the database from the source cPanel, importing it into the destination cPanel, and updating your configuration files, you ensure a smooth transition. Always remember to keep backups and test your application thoroughly to avoid disruptions.