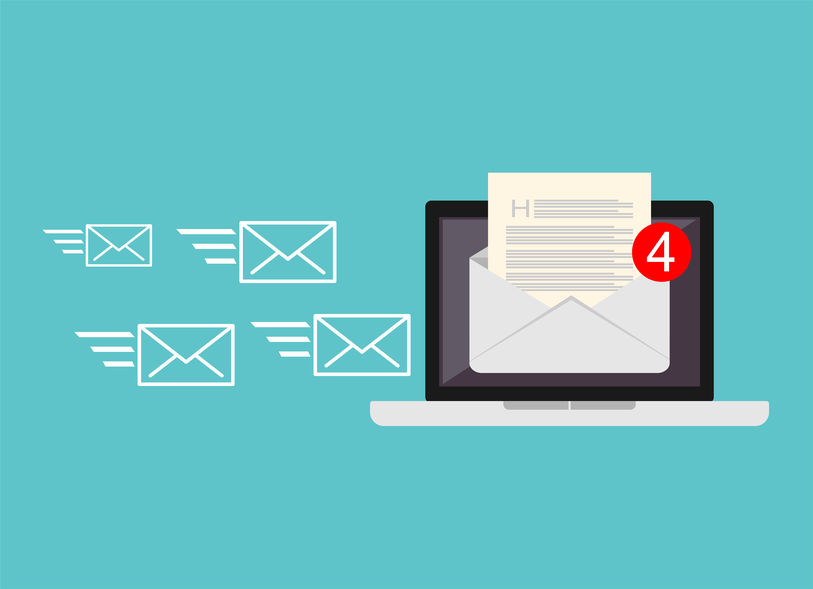Adding and changing MX (Mail Exchange) records in cPanel is a fundamental aspect of managing email delivery for your domain. MX records are essential DNS (Domain Name System) records that specify the mail servers responsible for receiving and processing email messages for a domain. By configuring MX records in cPanel, you can direct incoming emails to the desired mail servers, ensuring reliable email delivery for your domain. Previously both MX records and Email Routing where handled in one interface, but with the current updates to cPanel, this functionality has changed.
MX records are handled in the Zone Editor, while Email Routing is managed in the Email section of cPanel appropriately called “Email Routing.” Follow the instructions below to familiarize yourself with making MX record changes in the Zone editor.
In this comprehensive guide, we’ll walk you through the process of adding and changing MX records in cPanel, step by step:
Understanding MX Records:
MX records play a critical role in the email delivery process. When someone sends an email to an address associated with your domain (e.g., user@example.com), the sender’s email server queries the DNS to find the MX records for your domain. The MX records specify the mail servers responsible for receiving and processing incoming email messages. By configuring MX records correctly, you ensure that emails sent to your domain are delivered to the appropriate mail servers for processing.

Step-by-Step Guide to Adding and Changing MX Records in cPanel:
Step 1: Access cPanel:
- Open your web browser and navigate to your cPanel login URL. This is typically in the format:
https://yourdomain.com/cpanel. - Enter your cPanel username and password to log in.
Step 2: Navigate to the MX Entry Tool:
- Once logged in, locate the “Domain” section in cPanel.
- Click on the “Zone editor” icon or link to access the MX Entry tool.
Step 3: Select the Domain:
- In the Zone editor Entry tool, you will see a list of domains associated with your cPanel account.
- Choose the domain for which you want to add or modify MX records from the dropdown menu.
Step 4: Add or Modify MX Records:

To Add MX Records:
- Click the Manage Option related to particular domain name and “Add a New Record” section.
- In the “Priority” field, enter the priority for the MX record. Lower numbers indicate higher priority Example:0
- In the “Destination” field, enter the mail server’s hostname or IP address where you want emails to be delivered Example: mail.domainname
- Click the “Add New Record” button to save the new MX record.
To Modify Existing MX Records:
- Scroll down to the “MX Records” section, where you will see a list of existing MX records for the selected domain.
- Locate the MX record you want to modify and click the “Change” link next to it.
- Update the priority or destination fields as needed.
- Click the “Change” button to save the changes.
Step 5: Verify Changes
- After adding or modifying MX records, it’s essential to verify that the changes have been applied correctly.
- You can use online MX record lookup tools or email testing services to confirm that emails are being routed to the intended mail servers.
Step 6: Save Changes:
- Once you are satisfied with the MX record configurations, click the “Save” or “Save Changes” button in the cPanel interface to apply the changes.
Conclusion:
In conclusion, configuring MX records in cPanel is a straightforward process that allows you to manage email delivery for your domain effectively. By adding and modifying MX records, you can ensure that incoming emails are routed to the desired mail servers, enabling reliable email communication for your domain. Understanding how to add and change MX records in cPanel empowers you to optimize your email delivery settings and maintain seamless communication with your audience.