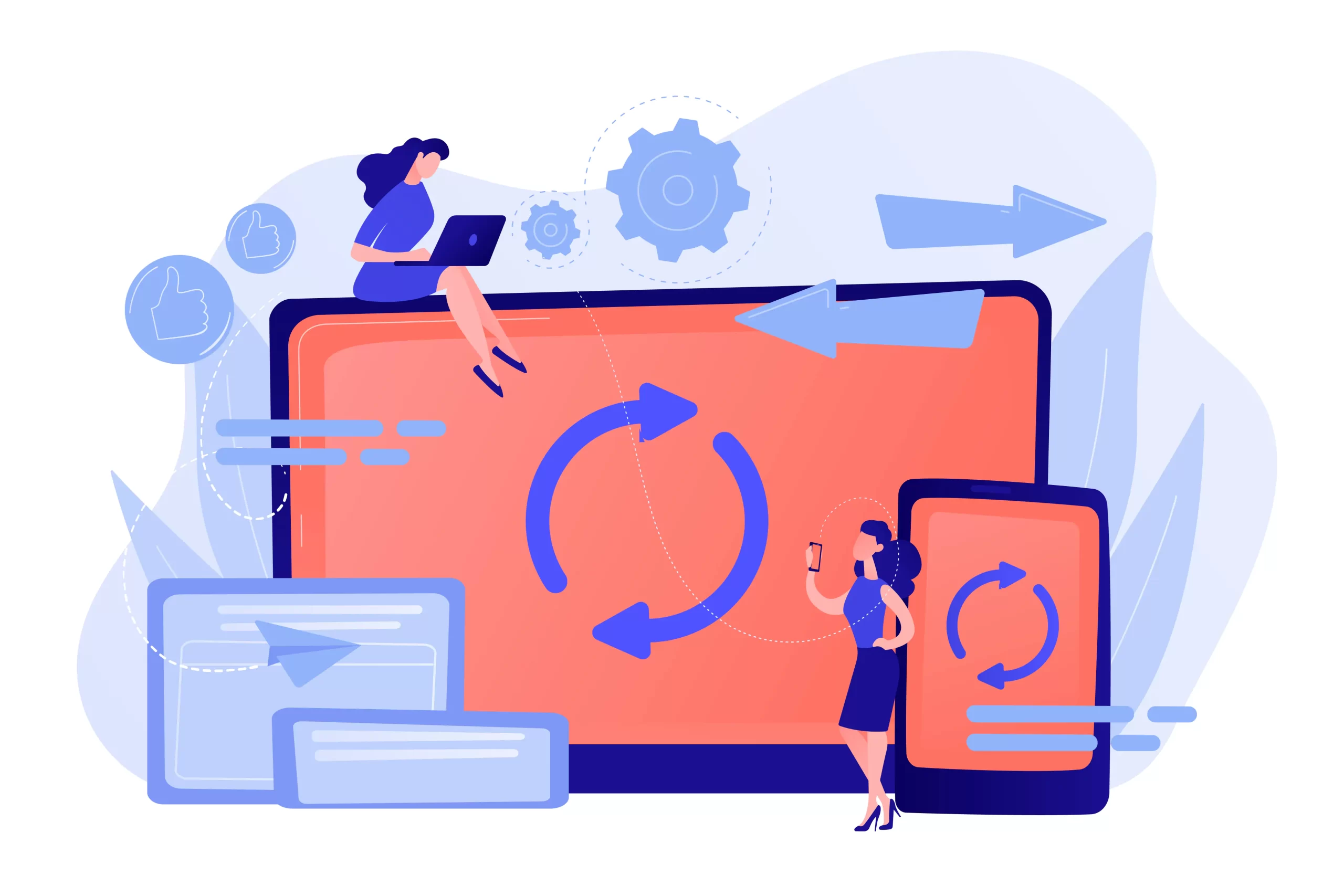In DirectAdmin Creating and restoring backups is a fundamental aspect of managing your hosting account. Backups serve as a safety net, allowing you to safeguard your website data, configurations, and other crucial information. Whether you need to create regular backups for preventive measures or restore your website to a previous state due to an unforeseen issue, Direct Admin provides an intuitive interface for these tasks.

Creating a Backup in DirectAdmin:
1. Log in to DirectAdmin: To initiate the backup process, log in to your Direct Admin control panel using your username and password.
2. Navigate to “Create/Restore Backups”: Direct Admin organizes features into sections. Look for the “Create/Restore Backups” option, typically located under the “Your Account” or “Advanced Features” section.
3. Choose Backup Type: Direct Admin offers various backup types such as Full Backup, Home Directory Backup, MySQL Backup, and Email Backup. Select the backup type that suits your needs. A Full Backup typically includes all essential components.
4. Configure Backup Settings: Depending on the chosen backup type, you may need to configure specific settings. For instance, in a Full Backup, you might decide whether to include email data, databases, or other elements. Follow the on-screen instructions to customize your backup settings.
5. Initiate the Backup: Once you’ve configured the backup settings, initiate the backup process. This is usually done by clicking on a “Create Backup” or similar button. DirectAdmin will then begin the backup process.
6. Monitor Progress: DirectAdmin provides real-time updates on the backup progress. Larger backups may take some time, so be patient. You can monitor the progress on the same page or return later to check the status.
7. Download Backup: After the backup is complete, DirectAdmin typically provides a link to download the backup file. Alternatively, you can access the backup file in a designated directory on your hosting account.

Restoring a Backup in DirectAdmin:
1. Log in to DirectAdmin: Access the DirectAdmin control panel using your credentials to initiate the restore process.
2. Navigate to “Create/Restore Backups”: Similar to the backup creation process, find the “Create/Restore Backups” option in the control panel.
3. Choose Restore Type: Select the type of restore you want to perform – options may include Full Restore, Home Directory Restore, MySQL Restore, etc. Choose the restore type based on the backup you have.
4. Upload Backup File: If your backup file is not on the server, upload it. DirectAdmin may provide an option to upload the backup file directly through the control panel. If not, you can use FTP or another file transfer method.
5. Select Restore Options: Depending on the restore type, configure options. For a Full Restore, you might decide whether to restore email data, databases, etc. Follow the on-screen instructions to customize your restore settings.
6. Initiate the Restore: Once settings are configured, initiate the restore process by clicking on a “Restore” or similar button. DirectAdmin